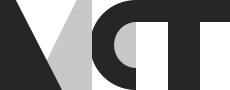The Magic Piano

During our second week learning about Audio Programming and Web Audio API we were divided into groups and were asked to come up with an idea for a final project. The main challenges were to find an idea that is doable within 4 days, to code collaboratively and to prepare for the presentation of our project. Guy had an Idea for building a piano keyboard that will help beginners play a simple melody and Ashane and Jørgen agreed to collaborate and join forces in creating “The Magic Piano”.
The Idea
Why Web technologies?
Building the Magic Piano using web technologies has several advantages that fit our purpose. The application is available for anyone with internet access, and there is no need for installation and no dependence on a specific operating system. All you need is a web browser, speakers and a MIDI controller to start playing. After a short discussion, we came up with additional features that we would like to implement:
- Choosing a song from dropdown menu.
- Adding a simple player with Play and Stop buttons to hear the melody.
- Highlighted piano keys showing the next correct note of the song.
- Having the option to scale the app for various screen sizes.
Timeline

Developing the Magic Piano
MIDI Messages
As this project was to be developed using web technologies, we wanted to use some libraries to make the build process easier and faster. We decided to use NexusUI’s piano keyboard interface, and the framework Tone.js to generate sound. We knew we wanted to trigger sound using a MIDI-keyboard, and luckily for us, our teacher Anna Xambó had already provided us with a JavaScript code snippet which accepts MIDI-data. We could then create a function which handled this data, to be used for triggering a note of a melody. See the code snippet below.
//if (navigator.requestMIDIAccess) {
navigator.requestMIDIAccess({
sysex: false // this defaults to 'false' and we won't be covering sysex in this article.
}).then(onMIDISuccess, onMIDIFailure);
} else {
alert("No MIDI support in your browser.");
}
// midi functions
function onMIDISuccess(midiAccess) {
// when we get a succesful response, run this code
console.log('MIDI Access Object', midiAccess);
// when we get a succesful response, run this code
midi = midiAccess; // this is our raw MIDI data, inputs, outputs, and sysex status
var inputs = midi.inputs.values();
// loop over all available inputs and listen for any MIDI input
for (var input = inputs.next(); input && !input.done; input = inputs.next()) {
// each time there is a midi message call the onMIDIMessage function
input.value.onmidimessage = onMIDIMessage;
}
}
function onMIDIFailure(e) {
// when we get a failed response, run this code
console.log("No access to MIDI devices or your browser doesn't support WebMIDI API. Please use WebMIDIAPIShim " + e);
}
The Melody Player
Before adding a function which would play through a melody with each piano keystroke, we branched out from the main idea, and started developing the functionality of playing through a melody using a play and stop button. Adding the player function would give the user the possibility to listen to the song before playing it. This feature would be very helpful for beginners who are not familiar with the song or just would like to refresh their memory.
From MIDI to JSON
As we were going to use the same melody for playback as well as for the user interaction, we first came up with an idea to play through a MIDI-file. It ended up being challenging to get JavaScript to handle MIDI-data. We tried to implement a library called MIDIPlayerJS to get it to work, but the library itself seemed to have some fault, preventing it from working.
As JSON (JavaScript Object Notation) is a file format used for storing and transporting text data, and we knew it was easy to handle for JavaScript, we started looking for ways to convert MIDI-files to JSON-files. It didn’t take long before we found an easy way to convert, using a website called Visipiano. Using Ableton, Guy created the MIDI files for the two songs we were about to use (ABCD and Alle Fugler). The only thing we had to do, was to drag it into this website, and then download it as a JSON-file, ready for implementation.
Extracting JSON Data
The code below shows 32 of 321 lines of the JSON-file containing all the data needed for playing the ABCD-song. The syntax is identical to JavaScript code for creating objects, which makes it easy for JavaScript to work with. The file is constructed in an object, with more nested objects, where every object has key-value pairs. In the code snippet you can see the key called “notes”, which has an array of all the note information of the melody as its value.
//{
"header": {
"PPQ": 96,
"timeSignature": [
4,
4
],
"bpm": 120,
"name": "ABCD"
},
"startTime": 0,
"duration": 24,
"tracks": [
{
"startTime": 0,
"duration": 24,
"length": 42,
"notes": [
{
"name": "C5",
MIDI": 72,
"time": 0,
"velocity": 0.7952755905511811,
"duration": 0.5
},
{
"name": "C5",
MIDI": 72,
"time": 0.5,
"velocity": 0.7952755905511811,
"duration": 0.5
},
The code below shows how the JSON-files are retrieved with an XMLHttpRequest and parsed into a JavaScript object. We’ve chosen to loop through the notes, and put the MIDI-values, note names, note durations and start time of each note, to arrays. We did this to make the workflow later in the process “easier”. On the first line, you can see that we build the URL based on “songSelect.value”, and this value is chosen by the user with a dropdown menu.
// url = "sounds/AlleFugler.json";
var ourRequest = new XMLHttpRequest();
ourRequest.open('GET', url);
ourRequest.onload = function(){
var songChoice = JSON.parse(ourRequest.responseText);
for(var i = 0; i < songChoice.tracks[0].notes.length; i++){ MIDINotes[i] = songChoice.tracks[0].notes[i] MIDI; noteNames[i] = songChoice.tracks[0].notes[i].name;
noteDurations[i] = songChoice.tracks[0].notes[i].duration;
noteStart[i] = songChoice.tracks[0].notes[i].time;
}
piano.toggleKey MIDINotes[currentNoteIndex], 0); //Toggling color of first key to be pressed, to show user where to begin
};
ourRequest.send();
The Dropdown Menu and the Melody Player
The dropdown menu was made by using the NexusUI library with this function:
//var songSelect = new Nexus.Select('song',{
'size': [200,30],
'options': ['AlleFugler','ABCD'] //List of sounds to chose from
});
songSelect.size = [200,30];
songSelect.colorize("accent","#ffd106");
songSelect.colorize("fill","#ffd106");
The code below shows the function for playing back the melody to the user when the user presses the play button. We receive the arrays made from the chosen JSON-file and loop through them, making several instances of “synth.triggerAttackRelease”, which is a method from the Tone.js library, for triggering a synth.
//function PlayMelody(midiNotes, noteNames, noteDurations, noteStart){ //Now we just need some Tone.js magic where we can enter these values and let it play :)
var now = context.currentTime;
for(var i = 0; i < noteNames.length; i++){
synth.triggerAttackRelease(noteNames[i], noteDurations[i], now + (noteStart[i])); //noteStart[i]
}
}
The synth that is triggered is defined as you can see in the picture below.
//synth = new Tone.Synth({
oscillator: {
type: 'sine',
},
envelope: {
attack: 0.001,
decay: 0.8,
sustain: 0.2,
release: 0.1
}
Having the function this way caused a problem with the melody not starting at the beginning every time we pressed the play button. This is because the audio context clock starts when the page loads, and when we say with our “noteStart”-array, that the first note should start at 0 time, 0 has already past. We made an attempt to offset the melody with “now = context.currentTime”, but this did not work. (We will come back to how we fixed this, later.)
Melody Triggering with MIDI Input
Triggering the melody with each MIDI key stroke was a bit easier than playing it back, since we did not have to account for the clock. As you can see in the code below, it is done in a similar fashion, but here it was important to make it loop. That is why you can see line with the code: “(currentNoteIndex + 1) % noteNames.length”. By Using modulo (%), it will go back to index 0 when it has counted to the length of the array (ex. 42%42 = 0). One more addition, is the “piano.toggleKey” which lights up the next correct key to be played on the piano.
//function o MIDIMessage(message) {
data = message.data; // this gives us our [command/channel, note, velocity] data.
if(data[0] != 254){
//console.log( MIDI data', data); // MIDI data [144, 63, 73]
if(data[0] === 144 && weLikeItMono == true){ //Preventing multiple key presses with weLikeItMono
TriggerMelody MIDINotes, noteNames, noteDurations);
weLikeItMono = false;
}
if(data[0] == 128){
weLikeItMono = true;
removeColor MIDINotes); //Remove color of keyboard when note off message comes
}
}
}
Here you can also see how we are running the TriggerMelody-function on each piano key press (144 means “on”, 128 means “off”), and running removeColor on key release, which is a function we made to toggle the color off. We had a problem with our TriggerMelody-function being triggered by multiple simultaneous key presses, but we later removed this by adding a Boolean called “weLikeItMono”. Then a note-off message has to be registered before another note-on message is received.
Killing Bugs
As you can see below, some changes had to be made to make the playback-function better. We chose to use a scheduler method from the Tone.js library, called “Transport”. This abstracts away audio context time, and makes it possible for us to always start at 0. “Tone.Transport.scheduleOnce(play, noteStart[i])” triggers the function “play” on each value of “noteStart[i]”. This made the melodies play back correctly…most of the time. There is a bug somewhere, sometimes making the notes play in the wrong order. If you refresh the website and try again, it is gone. We don’t know why, but that will be part of the research going forward. At least it works most of the time!
// function PlayMelody MIDINotes, noteNames, noteDurations, noteStart){
var currentNoteIndex2 = 0; // Start from 0 each time PlayMelody is called
for(var i = 0; i < noteNames.length; i++){
Tone.Transport.scheduleOnce(play, noteStart[i]); //Using Tone scheduler to trigger the function "play" on the times from chosen song
}
Tone.Transport.start(); //Abstracting away audioContext time, and always playing from when Tone Transport is played
Tone.Transport.bpm.value = 120;
function play(time){
synth.triggerAttackRelease(noteNames[currentNoteIndex2], noteDurations[currentNoteIndex2], time);
currentNoteIndex2 = (currentNoteIndex2 + 1) % noteNames.length;
if(currentNoteIndex2 == 0){ //This is for making it possible to press play after song is finished, not having to press "stop" first
Tone.Transport.stop();
Tone.Transport.cancel();
connect = false;
playing = false;
}
}
}
This solution enables the user to start the song again when it is finished playing, without having to press the stop button first. The code for the start and stop buttons are at the end of the “app.js” script in the GitHub repository. Please have a look at the code if you want to see how it all fits together. We have left comments on most parts of the code to make it more understandable.
Future Development
- Fix the bug that sometimes causes the melody to not play in a correct sequence.
- Fix the bug that causes clicks on “Alle Fugler”.
- Improve web usability:
- Add option for changing between different languages.
- Make it more intuitive to use.
- Improve scalability to different devices/screen sizes.
- Add possibility to play on the graphical piano by click or touch (as suggested to us during the Q&A session by Alexander Refsum Jensenius).
- Add additional songs to the library.
- Add functionality for the user (or parent/teacher of the user) to upload own JSON-file with a melody. (Thanks to Anna Xambó for the suggestion). Since there are more websites with MIDI-files, like Bitmidi, we should let the user upload a MIDI-file. This will require adding a script that converts MIDI files to JSON.
- Add different instrument sounds (currently just a sine wave oscillator).
- Add function where the user gets notified if they press the wrong note (as suggested by Anna Xambó).
- Add notification popups if user presses correct notes many times in a row, to givesupport and motivation.
- Optional scoring system, where the user gets a score overview when done playing (ex. 30 of 42 notes correct).
The Workflow
We worked in a collaborative way where we share screens with each other and work on the same document and files. We set up the VS Live Share to view the same code in real time and to discuss the code. We used GitHub for sharing the code among us when we worked offline. We used Zoom to communicate and share screen.
Jørgen Nygård Varpe - Collaborative Coding, UI Design, Troubleshooting.
Ashane Silva - Collaborative Coding, UI Design, Troubleshooting.
Guy Sion - Collaborative Coding, Max/MSP Demo, MIDI Files, Troubleshooting.
User Demonstration of The Magic Piano
Final Reflections
We have learned a lot during these two weeks of workshop in the Audio Programming course. We have gained experience in several web technologies, like HTML, CSS, JavaScript and additional libraries. Collaborative coding was a great challenge, but we feel like we managed to have good workflow as a group. Our idea for making an educational tool for beginners to learn playing a simple melody on the piano, has developed into a prototype that we are proud of.
Thanks
We would like to thank Arthur Hureau who was with us on day 4, observing how we worked, helping with making the design of the piano responsive, and keeping an eye on the clock, reminding us to go for lunch!
We would like to thank Anna Xambó, Alexander Refsum Jensenius, Kristian Nymoen, Anders Tveit, Daniel Buner Formo for great feedback and support. A last thanks to our great classmates for making it a fun workshop!