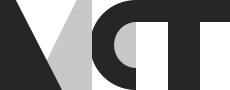How to Set Up Hybrid Learning Environments

If you’re a lecturer or public speaker wondering how to improve your setup by allowing participants to attend both physically and virtually, keep reading. We will be focusing on the needs of students and teachers, but these setups can be used for public speaking across the web in general. We are going to discuss a few ways of setting up a hybrid learning environment, ranging from simple to complex, serving as a starting point to help your classroom catch up to the digital age.
What is a Hybrid Learning Environment?
When we talk about hybrid learning environments, we refer to environments in which both online and on-site learning/teaching takes place. For such an environment to work, there needs to be an appropriate setup, both in terms of equipment and the room itself. We have to make sure that the room or rooms that we are going to use as the on-site learning space allow the technology to effectively capture everything in it. This includes the positioning of chairs and tables within the range of cameras and microphones as well as computers and such within the range of the cables and plugs.
Equipment List
This is the minimum you need to set up a hybrid learning environment. Deviations are listed under the various setups.
- A Video Conferencing Software (Zoom, EduMeet)
- A laptop with webcam
- A screen/monitor
- A USB microphone
- Camera (Integrated or USB)
- An internet connection (preferably by ethernet cable).
Hybrid Scenarios
Scenario 1: Attention on the Teacher
This setup is for sessions in which the teacher is the main focus. This is the simplest scenario to set up for a hybrid learning class. The teacher presents, the students take notes. Setup:
- The teacher’s laptop is connected to the conference call (HDMI), which is in turn shown on the monitor.
- The teacher’s camera is on, visible to the online students through the call.
- Screen sharing relevant content.
- For a richer classroom experience, add a second camera capturing the class and encourage online students to turn on their webcams.
- If the teacher is using a whiteboard, not a screen, substitute the teacher’s webcam with an external camera
- To keep it simple, use the laptop’s integrated microphone and speakers to address online students. For a clearer sound, use an external USB microphone.
Tip:
To handle questions, the teacher would function as an intermediary, repeating the questions for everyone to hear before answering.

Scenario 2: Interactivity between Students and teachers
When we introduce interactivity between students, the setup becomes more complicated. On-site students need to hear the online students and vice versa. The main difference is audio.
Additional equipment:
- Audio interface/digital audio mixer
- 1 condenser microphone per 2 students, 1 additional microphone used by the teacher.
Setup:
- Connect the interface/mixer to the laptop.
- Place 2 speakers in front of the class. Connect them to the mixer (TRS-to-XLR and regular XLR cables).
- Connect microphones to the interface/mixer (XLR).
- Capture the class with a camera (HDMI to Capture Card to Laptop, or USB to Laptop if using a well placed external webcam).
- As before, if using a whiteboard, add an additional camera to capture this along with the teacher.
- Switch your laptop with a stationary PC if you’re experiencing overheating or jitter.
Tips:
For small classrooms or budgets, capture larger portions of the room with fewer microphones. Add speakers to ensure the audio is heard evenly throughout the room.

Scenario 3: Attention on the students
Finally, we propose a setup for a scenario focusing on the students. This scenario arises in lectures based on debate where the teacher acts only as a guide or based on group activities. Setup:
- Connect a mixer to the laptop.
- Place 2 speakers in front of the class, connect them to the mixer.
- If students are sitting in clusters, use 1 omnidirectional mic per cluster. If students are sitting in a row, use 1 cardioid microphone per 2 students like before.
- Connect the screen to the computer.
- Add cameras to cover the on-site students to the best of your ability. How many you can add depends on your video conferencing software.
Tips:
- If you do not have access to many microphones, a couple should suffice for passing around.
- As earlier, the online students should be encouraged to enable their webcams.
- For group activities, either:
- Use the same setup. Online students will be grouped with online students through breakout rooms. On-site students will work with the other on-site students.
- Provide tablets or computers running Zoom to on-site participants. Break online students into smaller rooms, so they can collaborate with the on-site students through chat. The on-site students can still communicate through microphones.

Problem Solving
These three scenarios will be applicable in most situations, but here are some common problems you might encounter when setting up your hybrid environment.
Multiple Classrooms
If your lecture requires more than 1 physical classroom, it’s generally a good idea to mirror the room setup, excluding the teacher’s desk which is only in 1 room.
Teacher Training
Teachers cannot be expected to understand all the technology in a hybrid environment from day 1. To avoid delays or interruptions during classes, teachers must be taught how the equipment works and how to troubleshoot issues. If you need help understanding the equipment available to you, communicate this to your institution.
Audio Feedback
If you’re experiencing feedback, there could be multiple reasons for this:
- Have students mute both microphones and speakers to avoid feedback.
- Avoid placing microphones in front of speakers, or adjust their volume accordingly.
Equipment Placement
When placing equipment, keep in mind that the students need a clear view of screens, whiteboards, and any potential teachers that may occupy the room.
Video Tutorial
For a more in-depth explanation, check out our video:
We hope that this tutorial has been useful and that you manage to successfully set up your hybrid learning environment!